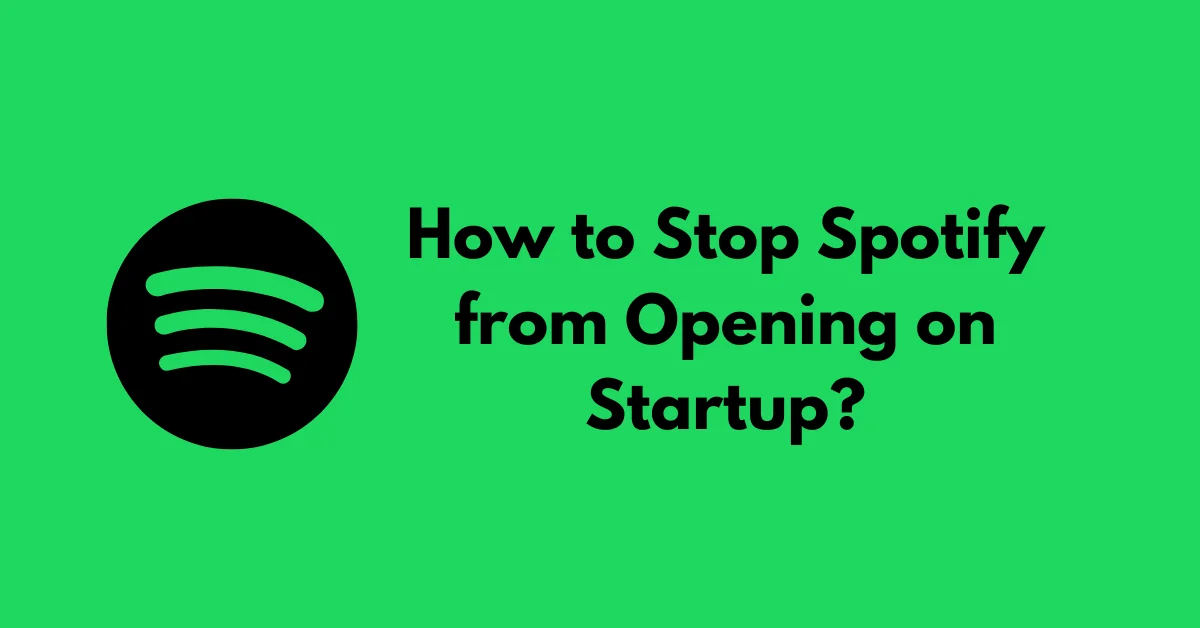Spotify is a popular music streaming service that allows you to listen to millions of songs, podcasts, and more. However, some users find it annoying when the app automatically opens upon starting their device. This can be frustrating, especially if you don’t plan on using Spotify immediately or if you prefer to have control over which apps launch at startup. Fortunately, there are ways to prevent Spotify from opening automatically on various devices, including computers, smartphones, and tablets.
In this comprehensive guide, we’ll walk you through the step-by-step process of stopping Spotify from opening on startup for different operating systems and devices. Whether you’re using a Mac, Windows PC, Android phone, or iOS device, we’ve got you covered. Let’s dive in!
Contents
- 1 How to Stop Spotify from Opening on Startup (Mac)
- 2 How to Stop Spotify from Opening on Startup (Android)
- 3 How to Stop Spotify from Opening on Startup (iOS)
- 4 How to Stop Spotify from Opening on Startup (Windows 11)
- 5 FAQs on How to Stop Spotify from Opening on Startup
- 6 How to Stop Spotify from Opening on Startup? Quick Summary
- 7 Conclusion
How to Stop Spotify from Opening on Startup (Mac)
If you’re a Mac user, there are two primary methods to prevent Spotify from launching automatically when you start your computer:
Method 1: Use Spotify Settings (Easiest Way)
- Open the Spotify app on your Mac.
- Click on your profile picture in the top-right corner.
- Select “Settings” from the dropdown menu.
- Scroll down until you find the “Startup and Windows Behavior” section.
- In the “Open Spotify automatically after you log into the computer” option, select “No” from the dropdown menu.
By following these steps, you’ll effectively disable Spotify’s automatic startup feature on your Mac.
Method 2: Use Mac System Preferences (Advanced Option)
Alternatively, you can prevent Spotify from opening on startup through your Mac’s system preferences:
- Click on the Apple logo in the top-left corner of your screen, and select “System Settings.”
- Click on “General” in the left menu.
- On the right side, click on “Login Items.”
- Locate Spotify in the list of login items and select it.
- Click on the minus sign (-) to remove Spotify from the list.
By removing Spotify from the login items list, you’re essentially telling your Mac not to launch the app automatically when you log in.
Advanced Issues and Workarounds for Mac
In rare cases, Spotify may still open on startup even after following the above methods. This issue can sometimes be caused by a leftover launch command stored in the “LaunchAgents” folder. To resolve this:
- Open the “Finder” application.
- Hold down the “Alt” key and click on the “Go” menu.
- Select “Library” and navigate to the “LaunchAgents” folder.
- Look for a folder related to Spotify and delete it.
By removing the Spotify LaunchAgent folder, you should be able to effectively prevent the app from opening on startup on your Mac.
How to Stop Spotify from Opening on Startup (Android)
On Android devices, the process of stopping Spotify from opening on startup may vary slightly depending on your phone’s model and version. Here are two common methods:
Method 1: Turn Off “Auto Launch”
Some Android phones, such as Samsung, Xiaomi Redmi, Oppo, and others, have a feature called “Auto Launch” that allows you to control which apps can start automatically when your device boots up.
- Open the “Settings” app on your Android phone.
- Tap on “Apps” or “Applications.”
- Look for an option called “Auto Launch” or “Automatic Start” (the wording may vary).
- Find the Spotify app in the list and toggle the slider or switch to turn off the auto-launch feature for Spotify.
Method 2: Revoke “AutoStart” Permission
Many Android apps require specific permissions to function properly. Spotify may have been granted the “AutoStart” permission, which allows it to launch automatically when your device starts up.
- Open the “Settings” app on your Android phone.
- Tap on “Apps” or “Applications,” then select “Permissions” or “Manage Permissions.”
- Look for an option like “AutoStart” or “Automatic Start.”
- Find Spotify in the list of apps and toggle the switch or slider to revoke the “AutoStart” permission for Spotify.
Troubleshooting Common Problems on Android
If the above methods don’t work for your Android device, try enabling the “Background App Refresh” feature. This feature helps conserve battery life by preventing apps from running in the background when not needed.
- Open the “Settings” app on your Android phone.
- Look for an option called “Background App Refresh” or similar.
- Ensure the feature is enabled by toggling the switch or slider.
- Once enabled, you should see a list of apps. Find Spotify and toggle the switch or slider to prevent it from running in the background.
How to Stop Spotify from Opening on Startup (iOS)
For iOS devices like iPhones and iPads, you’ll need to follow a few steps to stop Spotify from opening on startup:
Method 1: Disable Autoplay in Playback Settings
- Open the Spotify app on your iOS device.
- Tap on your profile picture in the top-right corner.
- Select “Settings and Privacy,” then tap on “Playback.”
- Scroll down and uncheck the option “Autoplay similar content.”
By disabling this setting, Spotify will no longer automatically play similar content when you start your iOS device, effectively preventing the app from opening on startup.
Method 2: Disable Background App Refresh for Spotify
Spotify may also launch on startup due to the “Background App Refresh” feature on iOS devices.
- Go to your iPhone or iPad’s “Settings” app.
- Tap on “General,” then select “Background App Refresh.”
- Find Spotify in the list of apps and toggle the switch to turn off the background refresh feature for Spotify.
Method 3: Disconnect Your iOS Device from CarPlay
If you’ve used Spotify Connect, Bluetooth, or Apple CarPlay to enable Spotify in your vehicle’s audio system, the app may still launch automatically when you start your iOS device.
- Open the “Settings” app on your iOS device.
- Tap on “Bluetooth.”
- Locate the name of your car or connected device and tap the “i” icon next to it.
- Select “Forget This Device” to unpair your iOS device from the car or connected device.
By disconnecting your iOS device from CarPlay or other connected devices, you’ll prevent Spotify from automatically launching when you start your device.
Common Issues and Workarounds for iOS
One common issue iOS users face is that disabling the automatic startup on one device may not affect other devices linked to the same account. To ensure Spotify doesn’t open on startup on any of your iOS devices, follow these steps:
- Disable the automatic start on your primary iOS device using the methods mentioned above.
- Disconnect your primary device from all other linked devices (e.g., CarPlay, Bluetooth connections) that may trigger Spotify to launch automatically.
- Repeat the process for any other iOS devices you own, disabling the automatic start and disconnecting from linked devices.
How to Stop Spotify from Opening on Startup (Windows 11)
Windows 11 users have multiple options to prevent Spotify from opening automatically upon startup. Here are three methods:
Method 1: Disable “Open Spotify Automatically” in Settings
- Open the Spotify app on your Windows 11 computer.
- Press “Ctrl + P” to open the app’s settings.
- Scroll down to the “Startup and Window Behavior” section.
- Set the “Open Spotify Automatically After You Log Into the Computer” option to “No.”
Method 2: Disable Automatic Startup in Task Manager
- Press “Ctrl + Shift + Esc” to open the Task Manager.
- Click on the “Startup” tab.
- Locate Spotify in the list of startup apps and click on it.
- Click the “Disable” button in the bottom-right corner to prevent Spotify from launching automatically.
Method 3: Disable Automatic Startup in Windows Apps
- Click the “Start” button and select “Settings.”
- Click on “Apps,” then select “Startup.”
- Find Spotify in the list of startup apps and toggle the switch or slider to disable automatic startup for Spotify.
Common Problems and Workarounds on Windows 11
Sometimes, you may encounter a bug where Windows shows that automatic startup is disabled for Spotify, but the app still launches upon starting your computer. If this happens, try the following workarounds:
- Re-enable automatic startup for Spotify and then use a different method to disable it.
- Uninstall and reinstall the Spotify app on your Windows 11 computer.
FAQs on How to Stop Spotify from Opening on Startup
Why Does Spotify Open on Startup When I Turn on My PC/Phone?
When you install the Spotify app on any device, it is set to automatically launch upon startup by default. This behavior needs to be manually disabled through the app’s settings or your device’s system preferences. Refer to the step-by-step guides provided for your specific device to prevent Spotify from opening automatically.
How to Stop Spotify from Opening When I Reboot My Phone?
To stop Spotify from opening when you reboot your smartphone, you need to revoke the app’s permission to launch upon startup. On Android devices, you can either disable the “AutoStart” feature or turn off the “Auto Launch” option for Spotify. On iOS devices, you need to disable autoplay, background app refresh, and disconnect from CarPlay or other connected devices that may trigger Spotify to open automatically.
How to Remove a Device from Spotify?
If you want to remove a device from your Spotify account, follow these steps:
- Launch the Spotify app on any device.
- Tap on your profile picture or avatar.
- Select “Account.”
- Scroll down and find the “Sign Out Everywhere” option.
- Tap on “Sign Out Everywhere” to remove all connected devices from your Spotify account.
How to Stop Spotify from Opening on Startup? Quick Summary
To summarize, the easiest way to stop Spotify from opening on startup is to:
- For Mac: Open the Spotify app, go to Settings > Startup and Window Behavior, and set “Open Spotify automatically after you log into the computer” to “No.”
- For Android: Open the Settings app, go to Apps or Permissions, and disable the “Auto Launch” or “AutoStart” feature for Spotify.
- For iOS: Open the Spotify app, go to Settings and Privacy > Playback, and disable “Autoplay similar content.” Also, turn off Background App Refresh and disconnect from CarPlay or other connected devices.
- For Windows 11: Open the Spotify app, go to Settings > Startup and Window Behavior, and set “Open Spotify automatically after you log into the computer” to “No.” Alternatively, use the Task Manager or Settings > Apps > Startup to disable automatic startup for Spotify.
If you encounter any issues or bugs, try the workarounds mentioned in this guide, such as uninstalling and reinstalling the Spotify app, or contacting Spotify support for further assistance.
Conclusion
Preventing Spotify from opening automatically on startup can be a simple process if you follow the right steps for your device. By following the methods outlined in this guide, you can take control of your device’s startup behavior and ensure that Spotify only opens when you want it to.
Remember, if you ever need additional help or have any questions, don’t hesitate to reach out to Spotify’s support team or consult their online resources. Happy listening, and enjoy your music and podcasts without any unwanted interruptions!