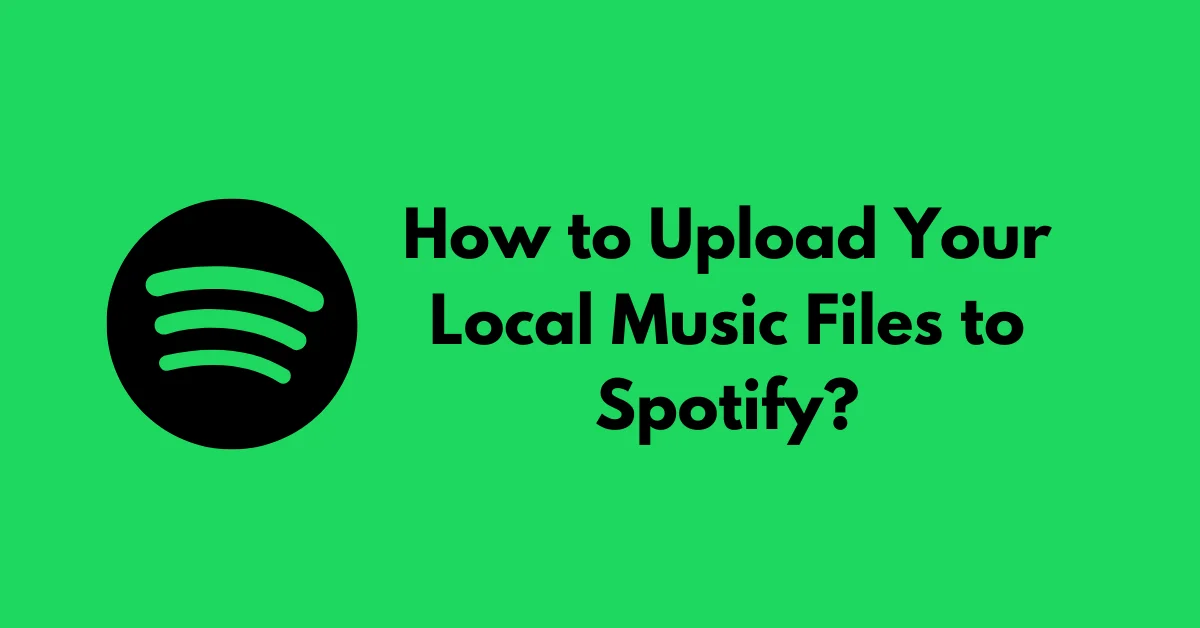Are you a die-hard music lover with a massive collection of local audio files? If so, you’ll be thrilled to know that Spotify allows you to upload and play your personal music library alongside the millions of tracks already available on the platform. This neat feature lets you seamlessly integrate your favorite tunes with Spotify’s vast catalog, creating a one-stop-shop for all your music needs.
Whether you’re an Apple iOS, Android, or desktop user, the process of uploading your local music files to Spotify is straightforward and user-friendly. So, let’s dive right in and explore how you can bring your cherished music collection to life on Spotify!
Contents
How to Upload Your Local Music Files to Spotify on iOS?
- Open the Spotify app on your iOS device and swipe left or tap on your profile picture.
- Tap on “Settings and Privacy.”
- Scroll down until you find the “Local Files” section.
- Switch on the “Show audio files from this device” option.
- Head back to “Your Library,” and you should now see the “Local Files” folder under Playlists.
- To add your audio files to the Spotify folder on your iOS device, follow the steps based on your preferred source:
- Browser or Storage App on iOS: Locate the audio files you want to upload, select them, and choose the “Share” option. From the Share menu, select “Spotify” to add the files to your Local Files folder.
- Mac: Connect your iOS device to your Mac and transfer the audio files using a file manager like Finder or third-party software.
- Windows: Use a third-party file transfer tool to move your audio files from your Windows PC to your iOS device.
How to Upload Your Local Music Files to Spotify on Android?
- Open the Spotify app on your Android device and swipe left or tap on your profile picture.
- Tap on “Settings and Privacy.”
- Scroll down to the “Local Files” section.
- Switch on the “Show audio files from this device” option.
- Go to “Your Library,” and your stored music should now appear in the “Local Files” section.
- To add your audio files to your Android device, follow the steps based on your preferred source:
- Other Apps on Android: Use a file manager app or cloud storage service to transfer the audio files to your Android device’s storage.
- Mac: Connect your Android device to your Mac and transfer the audio files using a file manager like Android File Transfer or third-party software.
- Windows: Use a third-party file transfer tool to move your audio files from your Windows PC to your Android device.
For both Mac and Windows, you can explore alternative ways to transfer files on the Google support site.
How to Upload Your Local Music Files to Spotify on Desktop?
- Open the Spotify desktop app and click on your profile picture at the top, then select “Settings.”
- Scroll down to the “Library” section and switch on the “Show Local Files” option.
- Under “Show songs from,” turn on the folders you want Spotify to have access to. Alternatively, click “Add a source” to select another folder containing your audio files.
- Head back to “Your Library,” and your stored music should now appear in the “Local Files” section.
Crossfade: A Seamless Transition
Spotify also offers a handy feature called “Crossfade,” which allows for a seamless transition between local audio files that share the same sample rate and channel count (mono or stereo). When enabled, Spotify will crossfade between these files, ensuring a smooth listening experience.
Troubleshooting Tips
If you’re having trouble accessing your Local Files folder on iOS, it’s possible that the Spotify folder may have disappeared from “On My iPhone” if the Help file within it was deleted. To resolve this issue, simply restart the Spotify app, and the folder should reappear.
With Spotify’s Local Files feature, you can create a personalized music library that combines the best of both worlds your cherished local audio files and Spotify’s vast catalog of streaming content. So, what are you waiting for? Start uploading your favorite tunes and enjoy a seamless listening experience like never before!