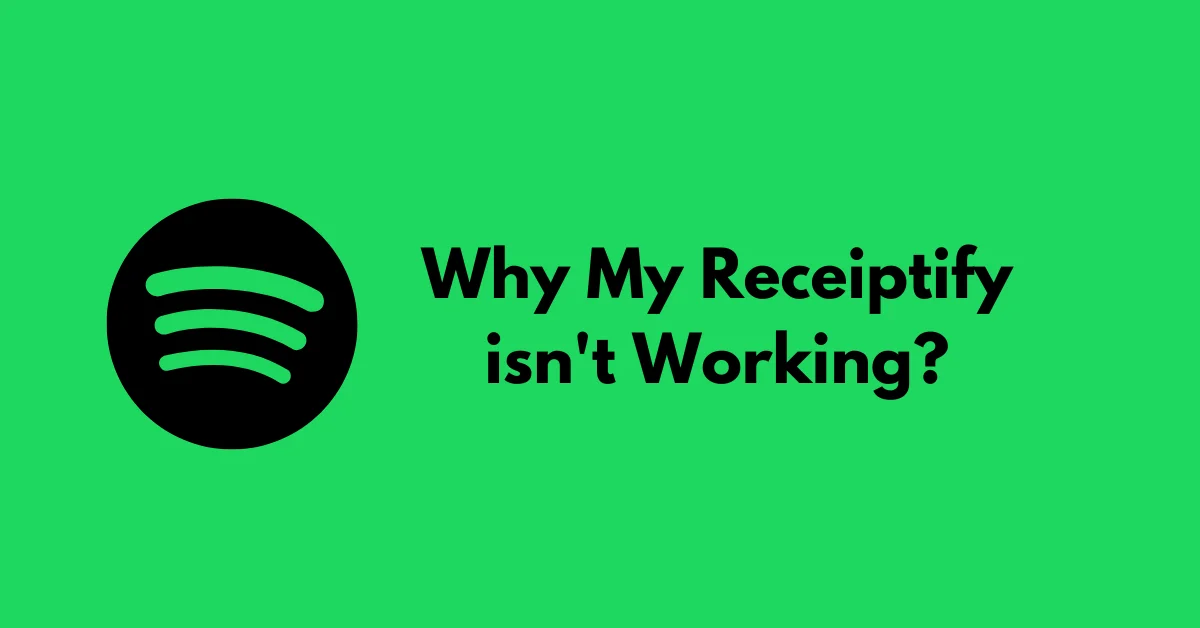Receiptify isn’t working can be frustrating, especially when you’re eager to explore your music streaming habits. This innovative platform has captured the hearts of millions with its ability to transform raw data into visually stunning receipts. However, like any technology, it may encounter hiccups along the way. Don’t worry, though! We’ve got you covered with a comprehensive troubleshooting guide to help you get Receiptify up and running smoothly.
Contents
- 1 Troubleshooting Tip 1: Check Your Internet Connection
- 2 Troubleshooting Tip 2: Use a Supported Web Browser
- 3 Troubleshooting Tip 3: Refresh and Reconnect Your Accounts
- 4 Troubleshooting Tip 4: Clear Your Browser’s Cache and Cookies
- 5 Troubleshooting Tip 5: Check Receiptify’s Server Status
- 6 Troubleshooting Tip 6: Try the Receiptify Mobile App
- 7 Troubleshooting Tip 7: Reach Out to Receiptify Support
- 8 Conclusion
Troubleshooting Tip 1: Check Your Internet Connection
Before delving into more complex solutions, it’s crucial to ensure that your internet connection is stable and reliable. A weak or intermittent connection can prevent Receiptify from accessing and processing your streaming data correctly. Here’s what you should do:
- Check if other websites or apps are loading properly on your device.
- Try switching between Wi-Fi and mobile data to see if that resolves the issue.
- Restart your router or modem to refresh your internet connection.
If the problem persists, move on to the next troubleshooting step.
Troubleshooting Tip 2: Use a Supported Web Browser
Receiptify is optimized to work seamlessly with certain web browsers. Using an unsupported or outdated browser can cause compatibility issues and prevent the platform from functioning correctly. To ensure a smooth experience, we recommend using one of the following browsers:
- Google Chrome (latest version)
- Mozilla Firefox (latest version)
- Safari (for Mac users)
- Microsoft Edge (latest version)
If you’re using an unsupported browser, try switching to one of the recommended options and see if Receiptify starts working as expected.
Troubleshooting Tip 3: Refresh and Reconnect Your Accounts
Sometimes, a simple refresh or reconnecting your Spotify or Apple Music account can do the trick. Here’s how you can try this troubleshooting step:
- Refresh the Receiptify webpage by pressing the reload or refresh button in your browser.
- If the issue persists, try disconnecting and reconnecting your Spotify or Apple Music account.
- Revoke access permissions for Receiptify, then grant them again.
This process can help resolve any temporary glitches or authentication issues that may be preventing Receiptify from accessing your streaming data correctly.
Troubleshooting Tip 4: Clear Your Browser’s Cache and Cookies
Cached data and cookies can sometimes interfere with the proper functioning of web applications like Receiptify. Clearing your browser’s cache and cookies can help resolve any conflicts or outdated data that may be causing issues. Here’s how you can do it:
- Open your web browser’s settings or preferences menu.
- Look for the option to clear browsing data or cache and cookies.
- Select the appropriate time range (e.g., last hour, last 24 hours, or all time).
- Clear the cache and cookies, then restart your browser.
- Try accessing Receiptify again with a fresh browsing session.
Troubleshooting Tip 5: Check Receiptify’s Server Status
In some cases, the issue may not be on your end but rather with Receiptify’s servers. If the platform is experiencing high traffic or maintenance, it may temporarily affect its performance. You can check Receiptify’s server status by:
- Visiting their official Twitter account (@ReceiptifySite) for any updates or announcements.
- Checking online status monitoring websites like DownDetector or IsItDownRightNow.
If Receiptify’s servers are down or undergoing maintenance, you’ll need to be patient and try again later once the issue has been resolved.
Troubleshooting Tip 6: Try the Receiptify Mobile App
If you’re still having trouble with the web version of Receiptify, consider trying their mobile app for Android or iOS devices. Sometimes, the mobile app can provide a more stable and reliable experience. Here’s how you can use the Receiptify mobile app:
- Download the Receiptify app from the Google Play Store or Apple App Store.
- Open the app and log in with your Spotify or Apple Music account credentials.
- Grant the necessary permissions for Receiptify to access your streaming data.
- Select the desired time range for your receipt.
- Wait for the app to generate your personalized music receipt.
The mobile app can sometimes circumvent issues that may be specific to the web version, providing a smoother experience.
Troubleshooting Tip 7: Reach Out to Receiptify Support
If none of the above troubleshooting steps work, your last resort is to contact Receiptify’s support team for further assistance. They have a dedicated support channel on Twitter (@ReceiptifySite) where you can reach out with your specific issue. Be sure to provide detailed information about the problem you’re experiencing, the steps you’ve taken to troubleshoot, and any error messages or screenshots that could help them diagnose the issue more effectively.
Remember, the Receiptify team is committed to providing a seamless experience for all users, and they’ll do their best to resolve any issues you may encounter.
Conclusion
While Receiptify isn’t working can be frustrating, there are several troubleshooting steps you can take to resolve the issue. From checking your internet connection and using a supported browser to refreshing your accounts and clearing your cache, these simple solutions can often get the platform up and running again. If all else fails, don’t hesitate to reach out to Receiptify’s support team for further assistance.
With a little patience and persistence, you’ll be able to enjoy the captivating insights and visual delights that Receiptify has to offer, uncovering fascinating patterns in your music streaming habits and sharing your unique musical journey with friends and fellow music enthusiasts.